携帯学習用ソフト:「FlashCardMobile」の使い方
問題集作成用ソフト:「QAEditor」の使い方
QAEditorで作った問題集を、Windoes Moblieに転送する方法
「FlashCardMobile」の使い方
0.はじめに
この「FlashCardMobile」は、PC 向けの同梱ソフトウェア「QA Editor」で作成した問題集を用いて学習するために使うものです。
この「FlashCardMobile」だけでは、問題集を作成できませんので、ご注意ください。
1.使い方
1.1問題集を開く
「FlashCardMobile」を起動すると、下左の画面が開きます。次に「メニュー」から「読み込み」を選択します。(下右図参照)
 |
 |
すると、次の画面が開きますので、ファイルを適宜選択してください。

1.2 学習を開始する
「学習」から「学習開始」を選択して、学習を開始します。(下左図参照)
学習を開始すると、下右図のような画面になります。
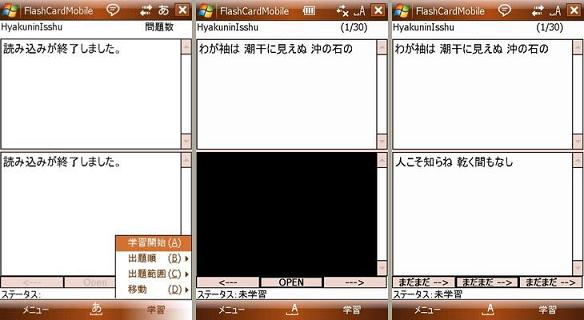
その右に「(1/30)」 とあるのは、今回学習する問題が30問あり、その一番目が表示されているという意味です。
通常、「学習開始」すると、上の窓に問題文が表示され、下の窓は黒く表示されます。
正解をを思い浮かべた後、「OPEN」をクリックするか、「決定ボタン」を押してください。
思い浮かべた回答下の窓に表示された正解が一致していれば、自分の記憶している状態に最も近い状態を選択してください。
初めて学習したときは、「まだまだ」しか選択できませんが、学習が進むにつれ、選択できる「状態」が、以下の様に変化します。
ここで、左ボタン、または、側面のトグルを上に動かすと、「まだまだ-->」が選択され、その問題のステータスが「まだまだ」と設定され、次の問題に進みます。
同様に、決定ボタンを押せば、それぞれ真ん中のボタンが押され、その問題のステータスが「まだまだ」または「うろ覚え」と設定され、次の問題に進みます。
また、右ボタン、または、側面のトグルを下に動かすと、右端のボタンが選択され、その問題のステータスを設定して、次の問題に進みます。

ボタンの説明
「<--」:一つ前の問題を表示します。 (1/30)の状態からボタンを押しても(30/30)の問題は表示されません。「OPEN」:正解を表示します。
「-->」:次の問題を表示します。(30/30)の状態からボタンを押しても(1/30)の問題は表示されません。
問題を表示したとき、自動的に「OPEN」ボタンが選択された状態になっていますので、決定ボタンを押すと、「OPEN」ボタンが押されます。もちろん、画面上で「OPEN」ボタンを押しても同じです。
※W-ZERO3 ad[es] / W-ZERO3 / Genio e830 の中央ボタンの他、Genio e830 の様に側面にトグルがある場合には、それを押し込むことで「決定ボタン」として動作します。
※Genio e830等、Windows Mobile 2003SEの場合、デフォルトでは、決定ボタンが動作しないことがあります。その場合、オプション→設定→「決定ボタンを有効にする」のチェックを入れることで、決定ボタンが動作します。

1.3 学習範囲の設定
学習する際には、学習範囲や出題順を設定できます。
学習開始の前に、「学習」メニューから「出題順」「出題範囲」を下図のように設定できます。
例:出題範囲を「うろ覚え」に設定すると、ステータスが「うろ覚え」のものだけが出題されます。

1.4 学習結果の保存
「メニュー」から「上書き保存」を選択すると、学習結果が保存されます。2. その他の機能
2.1 「設定」
「オプション」から「設定」を選択すると、下の画面が開き、以下の設定ができます。 
Fontサイズの設定:
問題や正解を表示する文字の大きさを設定します。一回の出題数を限定する:
このチェックを入れることで、一回に出題される問題の数が(下図の場合30問に)限定されます。例えば、「未学習」の問題が100問あったとしても、そのうち30問だけが出題されます。
決定ボタンを有効にする:
Windows Mobile 2003SE などで、決定ボタンが有効に働かないときに、このチェックを入れます。それ以外の機種でチェックを入れると、決定ボタンの動作に不具合が生じますので、ご注意下さい。
設定を有効にして画面を閉じたい場合は「Save Settings」をクリックしてください。
2.2 検索する
「オプション」から「検索」を選択すると、検索ウィンドウが開きます。(下図参照)検索ボタンの横の窓に語句を入れて、検索ボタンを押すと、問題文または正解文がその語句を含む問題を一覧表示します。
下左図の様に、問題を一つ選択した状態で決定ボタンを押すと、その問題だけが出題されます。
また、同じ状態で、左下の「結果を学習する」を選択すると、検索された全ての問題が出題されます。
一度検索して、該当する問題が見つかった場合、その検索語句は記憶されますので、次回以降は過去の履歴から選択することで、簡単に検索ができます。(下右図参照)
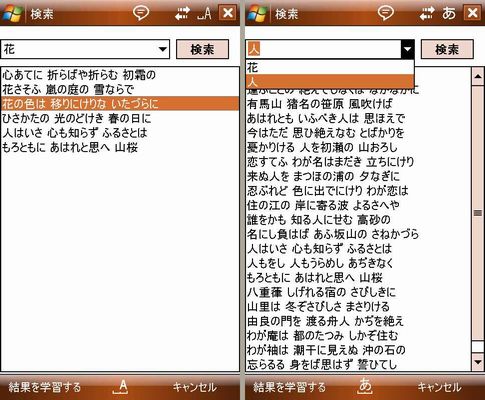
2.3 「オプション」のその他の機能
「編集許可」を選択すると、「編集許可」の横にチェックが入り、問題文および正解文の編集ができるようになります。間違いに気づいた際、メモを残したい際などに、使います。
もう一度「編集許可を選択すれば、チェックが外れ、編集できないようになります。
「隠し方」を選択すると、問題エリア・正解エリアの隠し方を変更できます。
通常とは逆に、問題エリアを隠して、正解エリアのみを表示して学習することもできます。
3.特殊な設定
FlashCardMobile がインストールされた、携帯端末のフォルダー内に以下のテキストファイルがあります。
Settings.txt
leapdays.txt
これらを編集すると、ステータス表示に用いられる字句や、復習の際の出題期間を変更できます。
(連動して、出題範囲設定の際のメニューの字句、ボタンに表示される字句も変わります。)
編集の際には、いずれも元のフォーマット通りに入力し、文字コードを"UTF-8"として保存してください。
(※念のため、バックアップを取ってから作業されることをオススメします。)
「QAEditor」の使い方
0.はじめに
この「問題集メーカー」は、Windows Mobile 向けの同梱ソフトウェア「Flash Card Mobile」で用いる問題集を作るために使うものです。
この「問題集メーカー」だけでは、暗記学習はできませんので、ご注意ください。
1.簡単な使い方
1.1問題集の作り方
「問題集メーカー」を起動すると、以下の画面が開きます。
上のボックスに、問題文(単語カードの表面と思ってください)を入力します。
下のボックスに、正解文(単語カードの表面と思ってください)を入力します。
すると、下図のようになります。
赤線で囲んだ「=>」というボタンを押すと、入力した問題を保存して、次の問題に進みます。
なお、その他のボタンは、以下のような動きをします。
[ |<== ] : 問題集の最初の問題に移動。
[ <= ] : 一つ前の問題に移動。
[ 数字欄 ] : 数字を入力して enter キーを押すと、その番号の問題を表示。
[ => ] : 次の問題(なければ、新規入力画面)に移動。
[ ==>|] : 新規入力画面に移動。
Status は、学習度合いを示すもので、基本的には手動で設定することはありません。
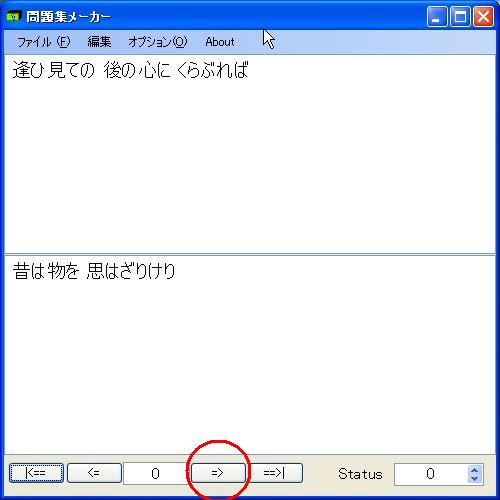
問題をある程度入力したら、「名前をつけて保存」を選択して、保存しましょう。
もし、問題を削除したい場合には「編集」から「カード削除」を選択してください。(下図参照)
もちろん、削除したい問題に、新しい問題を上書きしても結構です。

1.2 過去に作った問題集ファイルの読み込み
メニューの左端「ファイル(F)」から、「読み込み(L)」を選択すると、次の画面が開きます。
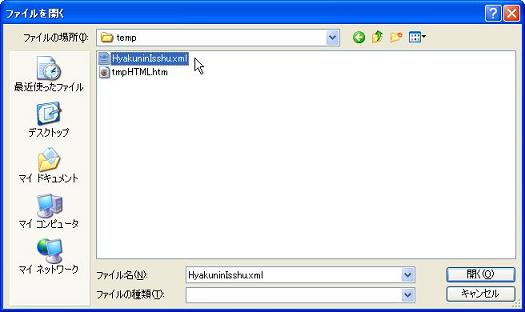
ここでは、サンプルの「HyakuninIsshu.xml」(百人一首)を開きます。
これで「1.2 過去に作った問題集ファイルの読み込み」は、終わりです。
2.問題の検索
ある程度、問題を沢山作ると、過去に作った問題を調べたいということもあると思います。
そういう時には「オプション」から「検索」を選択してください。

「検索語句」に、検索したい語句を入れて「検索」ボタンを押すと、問題の「問題文」と「正解文」の両方を検索して、「検索語句」が含まれている問題の「問題文」が、表示されます。
「検索語句」入力窓の「V」ボタンを押すと、過去に検索した検索語句が選択できます。
(「問題集メーカー」を終了すると、検索履歴は消去されます。)
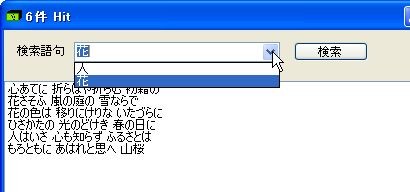
検索結果の一覧の問題を、マウスでクリックしたり、上下ボタンで選択したりすると、「問題集メーカー」に、その問題が表示されます。
ダブルクリックしたり、enterを押したりすると、検索ウィンドウが閉じます。
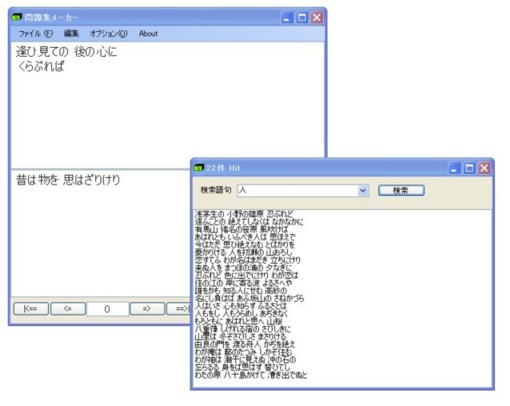
3. 一覧表の出力
問題の一覧表を作成して、標準のインターネットブラウザーに出力されます。
なお、一覧表のデータを変更しても、問題集のデータは変更されませんので、ご注意下さい。

「一覧表サンプル」
4.ステータス初期化
作成した問題集を人にあげたりしたいときなど、学習履歴を全てリセットしたい場合があると思います。
そのようなときには、「オプション」から「ステータス初期化」を選択してください。
問題集の学習履歴がリセットされます。
5.txtファイル読み込み
他ソフトで作ったファイルを読み込む際に使います。
ただし、いくつか注意する点があります。
(1) 問題文と正解文の間に tab を挟んで、1行で書いてください。
※下図では、「あ」と「い」、「か」と「き」、「さ」と「し」の間に、それぞれ tab が挟まっています。
(2) 問題文、正解文の内、改行したい部分には、半角で「¥n」と入力してください。
※下図では、「う」と「く」の後で改行されます。

この機能を使えば、excel で作成した問題集を読み込むことが可能です。
ただし、excel の方でも、一工夫必要です。
たとえば、excel で問題集を作っていたとして、下のB1のセルのように改行が入っていた場合、その改行を 「¥n」 に置き換える必要があります。
これを手作業で変換するのは大変です。 以下の手順で置換するのが良いでしょう。
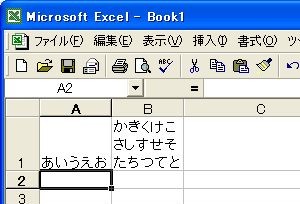
[ctrl + h] で、「置換」の窓を開いたら、「検索する文字列」の窓をクリックしてから、ctrl + J を押してください。
窓には何も表示されませんが、「改行コード」が入力された状態になっています。

「置換後の文字列」に 「¥n」と半角で入力し、「すべて置換(A)」を実行すると、下図のように変換されます。
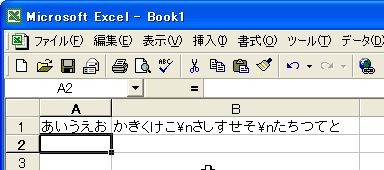
このあと、「ファイル名をつけて保存」→「テキスト(タブ区切り)(*.txt)」を選択し、適当な名前をつけて保存します。
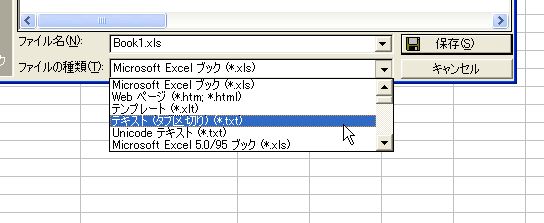
QAEditorで作った問題集を、Windoes Moblieに転送する方法
0.はじめに
問題集のファイルを、Windows Mobile に転送する方法はいくつかありますが、問題集のファイルを、必ず、Windows Mobile 端末の「マイフォルダ」に置いてさえいただければ大丈夫です。
それ以外の場所に置いた場合、学習結果の保存時に、エラーが発生することがあります。
以下の方法は、私がオススメする方法ですので、ご参考にしてください。
1.Active Sync の設定
まず、Active Syncの設定で、オプションを選択し、PCの中で問題集を保存するフォルダと、Pocket PCを同期させるように設定します。
すると、Active Sync のトップメニューに下図のように「ファイル」という同期項目が表示されます。
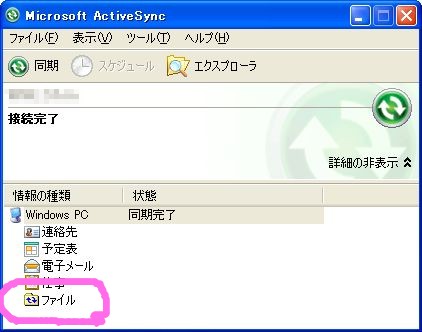
デスクトップに、
 というようなアイコンが作られているかと思います。
このアイコンを開いた先のファイルが Windows Mobile の「マイフォルダ」と同期されることになります。
というようなアイコンが作られているかと思います。
このアイコンを開いた先のファイルが Windows Mobile の「マイフォルダ」と同期されることになります。1.PCで問題を作成・保存する
PCで問題を作成して保存するときには、上で作られたWindows Mobile の「マイフォルダ」と同期されるフォルダに、問題集ファイルを保存してください。
2.Active Sync で同期を取る
Active Syncを動作させれば、PCで作った問題が、Windows Mobile の「マイフォルダ」にも保存されます。
Windows Mobileで学習が終わったあとに、再度 Active Sync と同期させてください。
「FlashCardMobile」では、問題集ファイルに記憶のレベルを記録していますので、PCの問題集ファイルに新たに問題を追加する前に、必ず
Active Syncで同期させ、PC上の問題集ファイルを最新の状態にしてください。